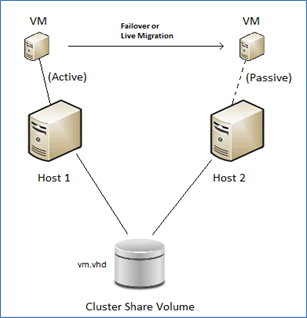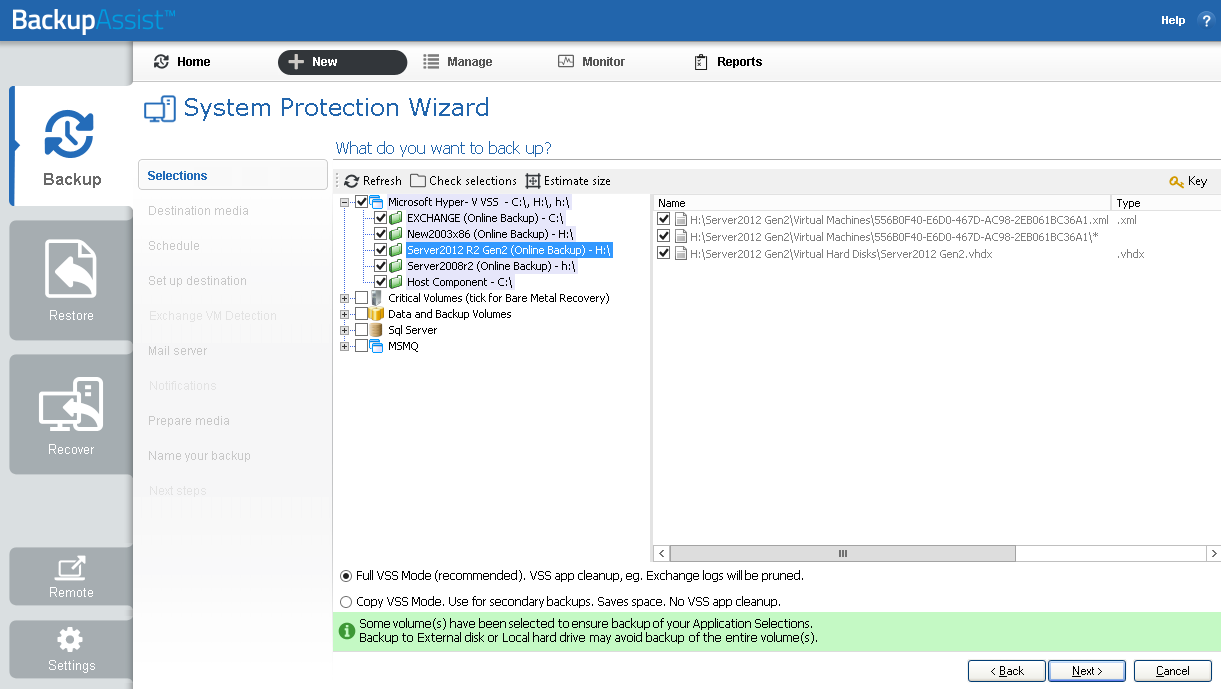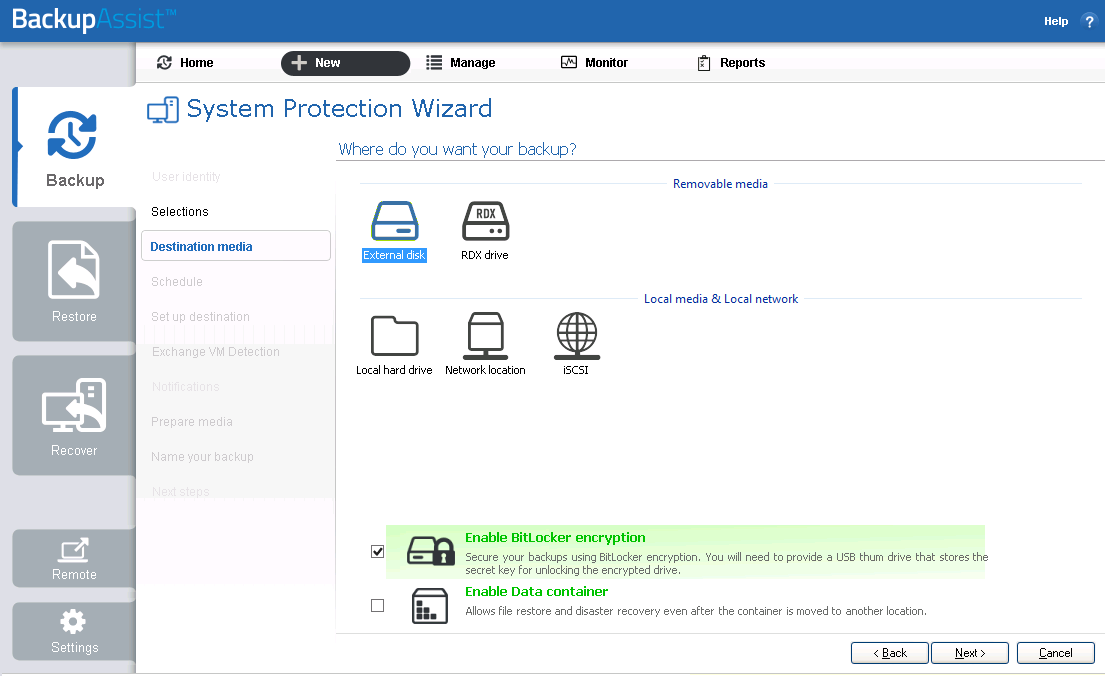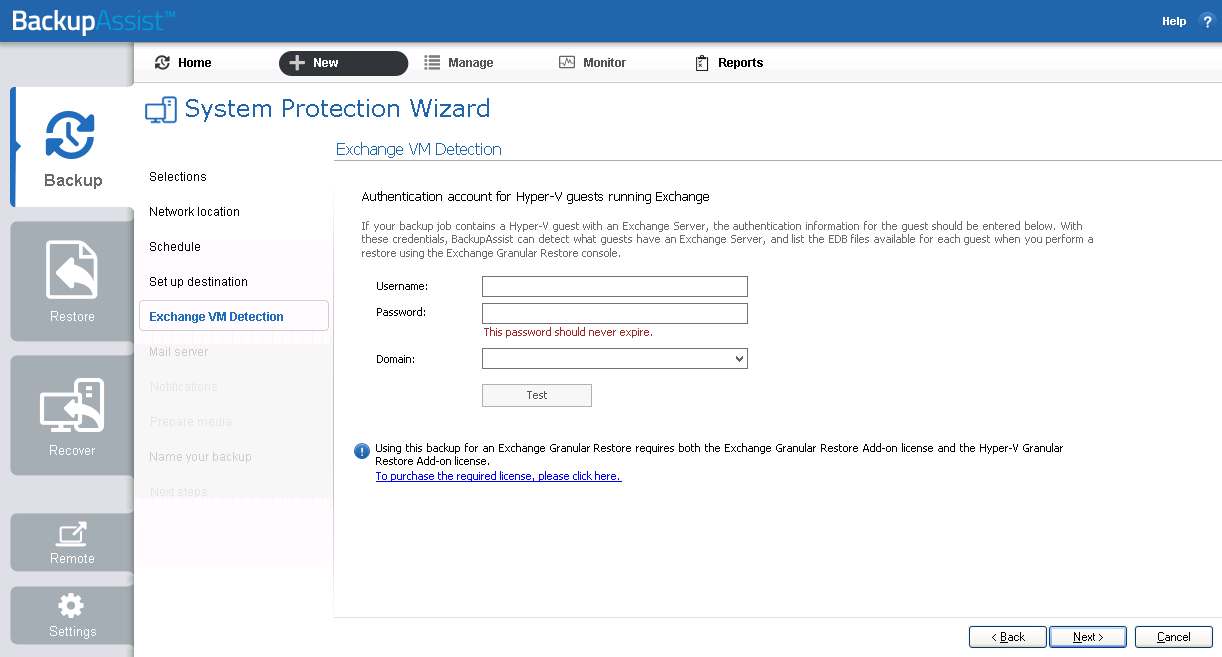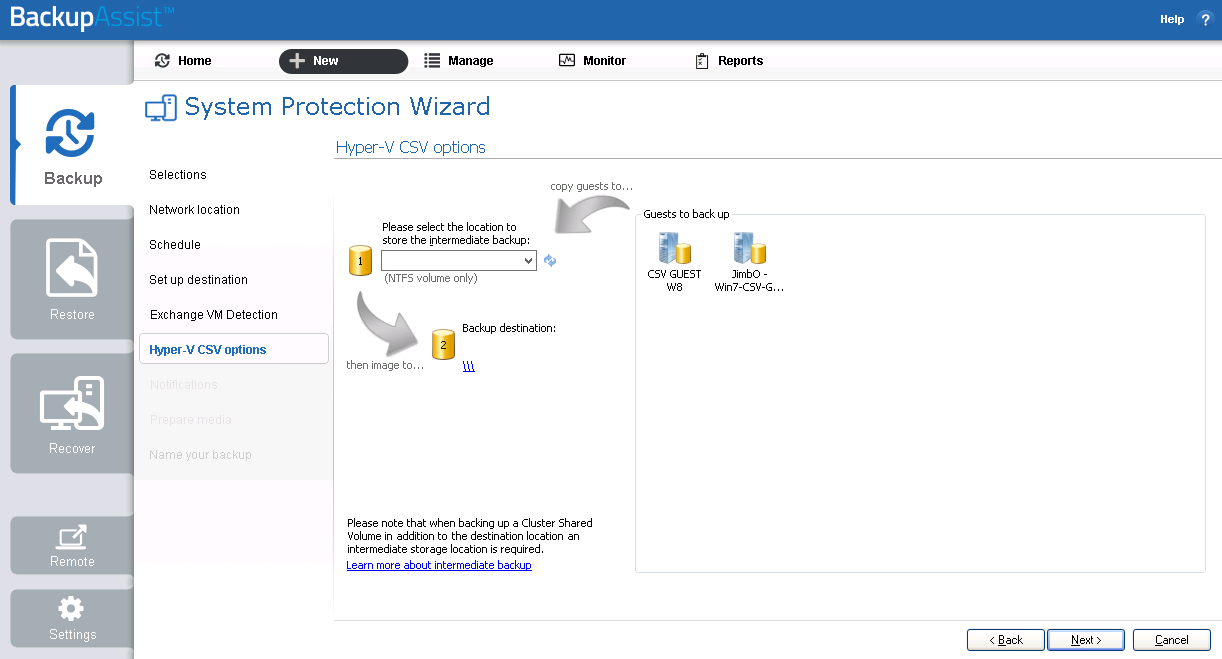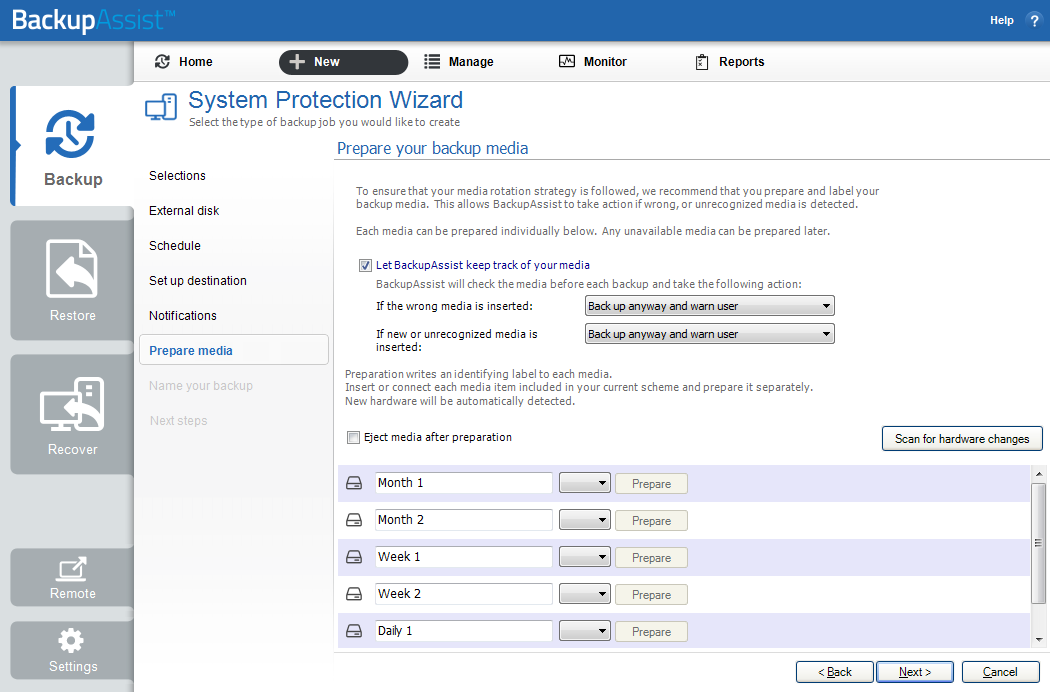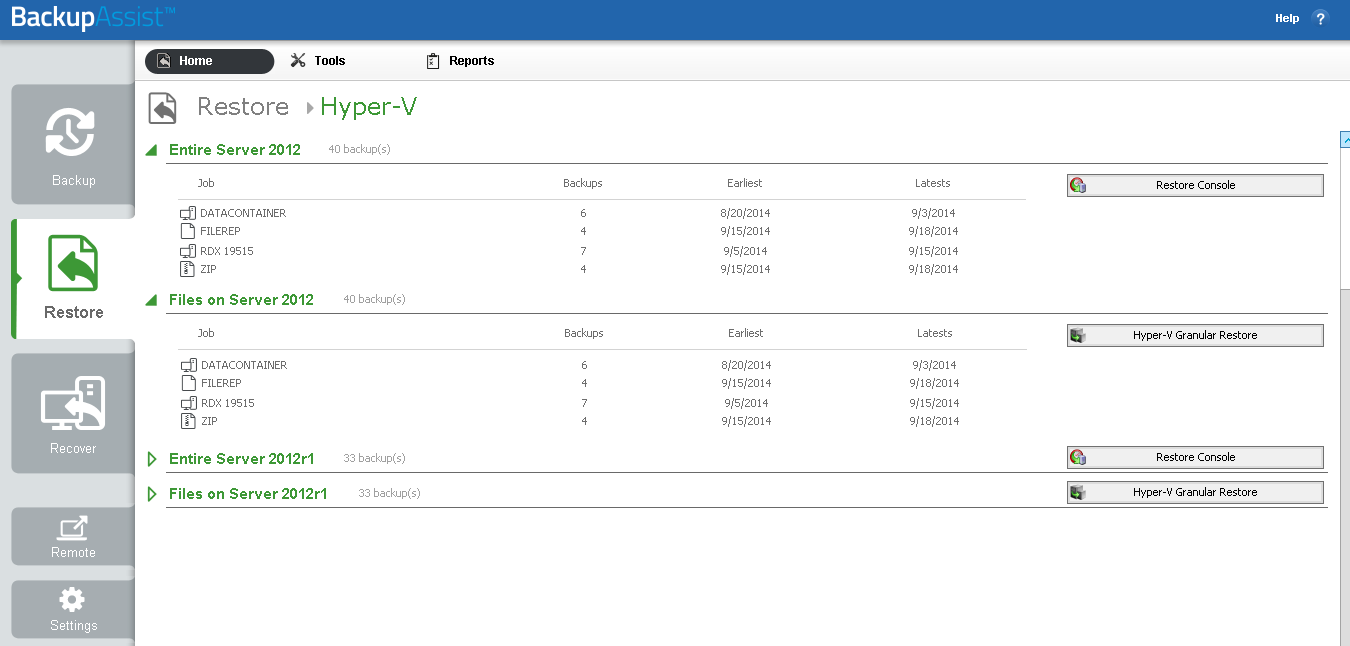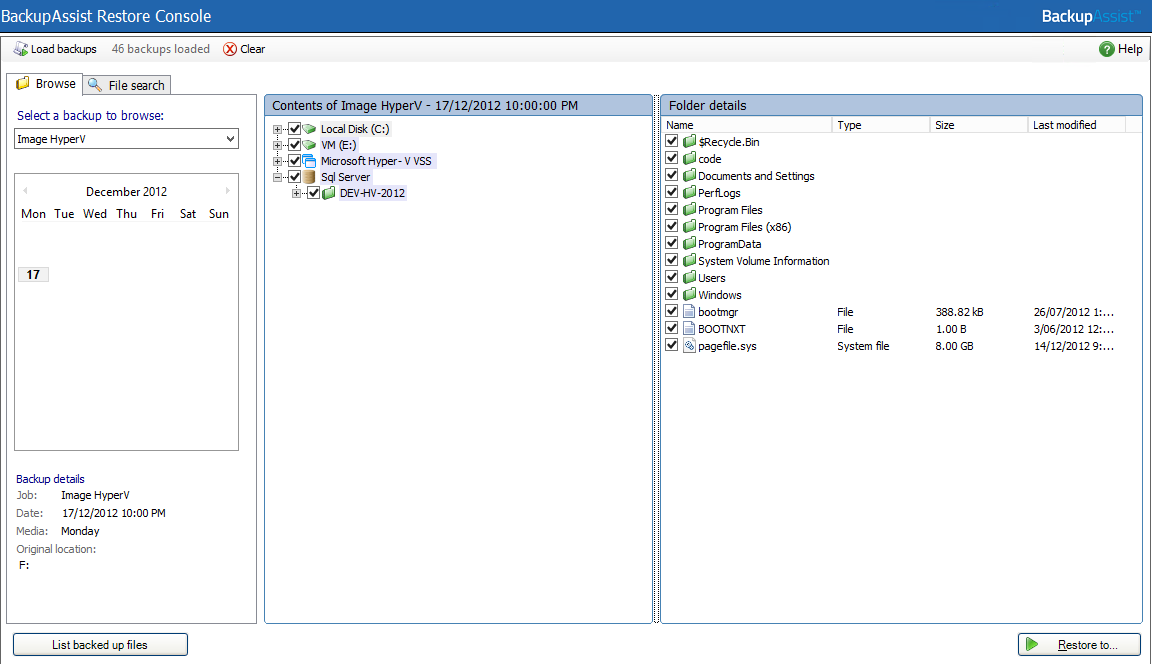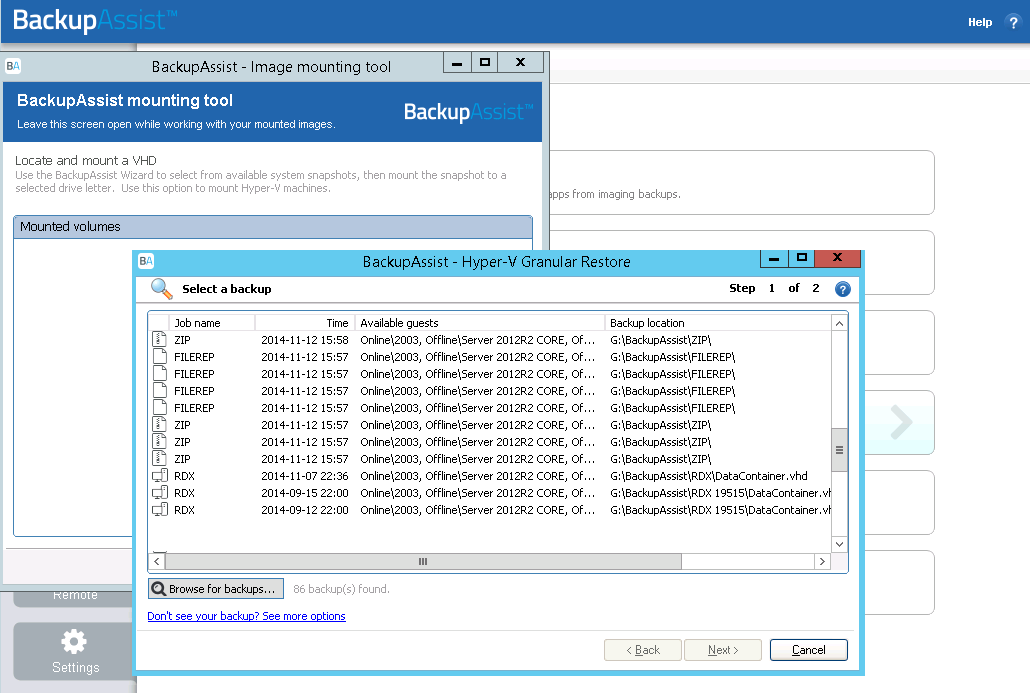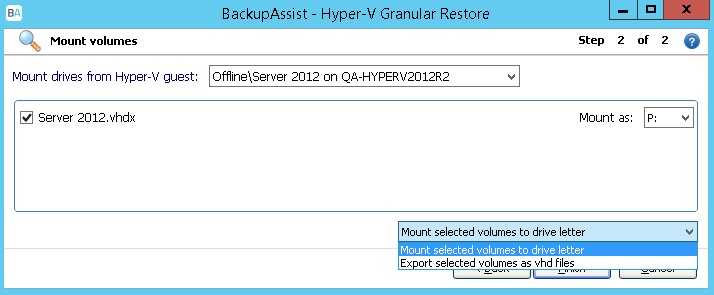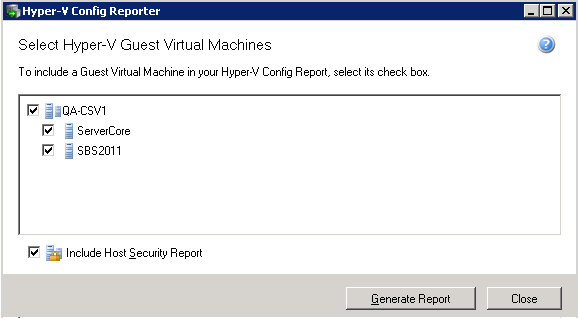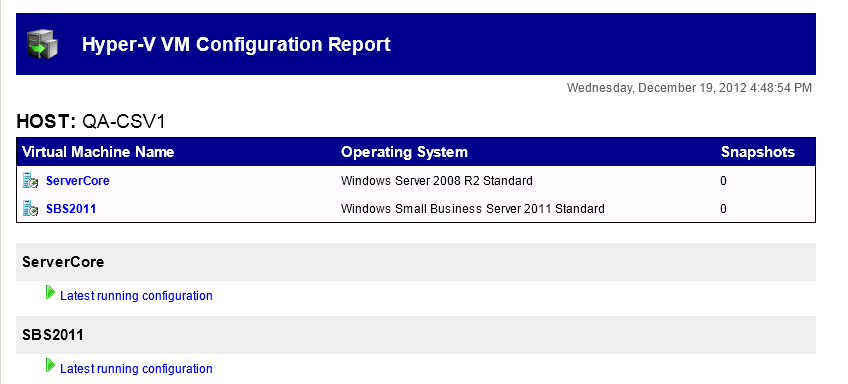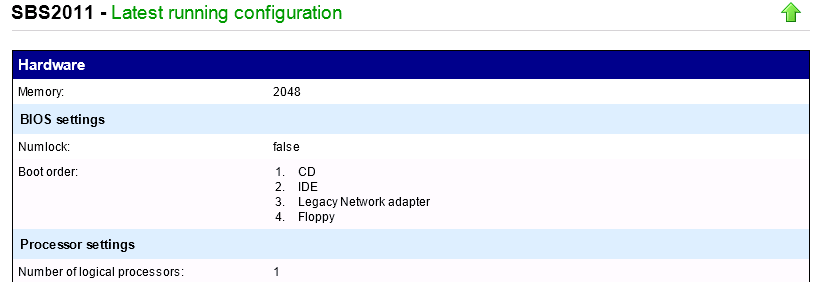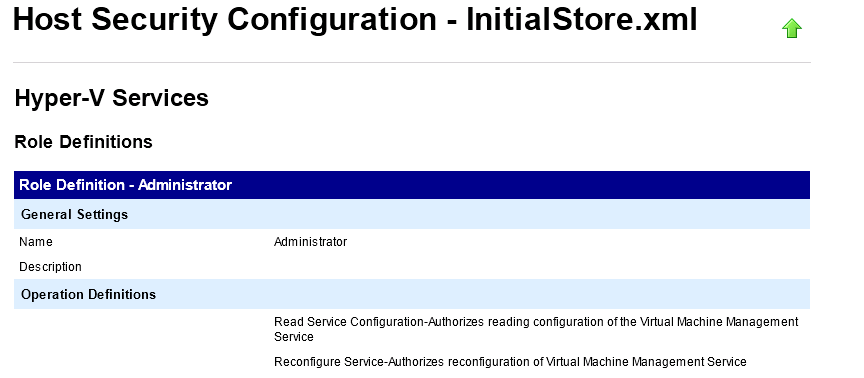Hyper-V Protection
Hyper-V Protection
This guide explains how to create Hyper-V backups using System Protection, how to perform Hyper-V guest and host restores, and how to perform granular restores using the Hyper-V Granular Restore Add-on.
File Protection and File Archiving can also be used to back up Hyper-V environments, but System Protection is our recommended backup type for Hyper-V because it supports:
- Customized Hyper-V destination, CSV and Exchange Server detection steps
- Block level backups of a Hyper-V Server
- Incremental image backups, including fast incremental.
- Superior handing of large files.
- Bare-metal recovery
For additional information on Hyper-V backup solutions, refer to our VM backup Implementation guide and our Hyper-V best practices article.
Licensing
System Protection is a standard feature included with the BackupAssist, and requires a BackupAssist license once the initial trial period has expired. To restore data at a granular level requires the Hyper-V Granular Restore Add-on license, once the initial trial period has expired.
Online user guide
Hyper-V Overview
Hyper-V is Microsoft’s implementation of virtual machine (VM) technology. This guide explains, how to create a System Protection Hyper-V backup, how to restore a host or guest, and how to restore data from inside a guest using the Hyper-V Granular Restore Add-on.
Hyper-V requirements
BackupAssist supports Hyper-V Servers with the following operating systems:
- Windows Server 2012R1/R2, including Server Core and Hyper-V Server versions.
- Windows Server 2008R2, including Server Core and Hyper-V Server versions.
- Windows Server 2008R1
Pre-requisites for BackupAssist Hyper-V protection
- Windows Server Backup: if Windows Server Backup is not installed, BackupAssist will provide a prompt to install it when the first backup job is created.
- In a CSV environment, BackupAssist must be installed and licensed on each host.
- For Windows Server 2008, the partition size of the disks being backed up should be less than 2TB.
The following Add-ons DO support guests backed up from CSV environments:
- The Exchange Granular Restore Add-on
- The Hyper-V Granular Restore Add-on
Windows Server 2012 R1 / R2 Hyper-V support
Windows Server 2012 introduces the CSVFS format, which allows a cluster to differentiate CSV storage from NTFS storage.
- BackupAssist can back up Hyper-V guests located on CSV storage using the CSVFS file system.
- BackupAssist supports SMB 3.0 servers as a CSVFS backup destination.
- BackupAssist does not support backups of CSVFS and NTFS locations in the same snapshot. E.g. It's not possible to back up a guest that uses CSV as well as a guest that uses an NTFS volume.
- BackupAssist supports Hyper-V Replica and can back up and restore a primary Hyper-V guest.
Documentation
The following documentation and articles are available as additional reading.
- RECOMENDED: For expert Hyper-V backup advice, see the Hyper-V backup implementation guide
- To learn about moving physical servers to virtual servers, see our P2V with Hyper-V article.
- If you're using Exchange Protection, you should read our Exchange backup article.
- To understand the differences between Hyper-V & VMware, see our Hyper-V VMware article.
Hyper-V protection features
Like other BackupAssist backups, System Protection supports both Hyper-V CSV and VSS. As an imaging backup, System Protection also supports fast incremental backups, bare-metal backups for a recovery, data containers as backup destinations, and a range of Hyper-V features, as documented below.
Custom Hyper-V backup job steps
When you use BackupAssist System Protection to create a Hyper-V backup job, you will be presented with the following Hyper-V specific setup screens.
Hyper-V data selection
The data selection screen is focused on the Hyper-V guests, rather than a generic bare-metal backup. This makes it easier to select Hyper-V guests and their host, and create a dedicated Hyper-V backup.
Exchange VM detection
System Protection Hyper-V backup jobs have an Exchange authentication information step. Providing Exchange authentication information allows BackupAssist to detect what guests have an Exchange Server, and list the EDB files available for each guest when you perform an Exchange Granular Restore.
CSV configuration
If you have a CSV environment, you will be presented with a staging configuration step that is used to define a staging location. This location is used to put your Hyper-V guests and host into a single image backup (VHD), even if they are on different volumes.
Hyper-V restore options
A System Protection backup can be used to restore Hyper-V data using the following tools.
BackupAssist Restore Console
You can use the console to restore a host and its guests, selected guests or data from inside the host.
Hyper-V Granular Restore console
The Hyper-V Granular Restore console is enabled when you purchase the Hyper-V Granular Restore Add-on. The Add-on allows you to restore individual files from inside of a guest. The backup can contain multiple guests, and the Add-on allows you to mount one and restore specific files.
Exchange Granular Restore console
The Exchange Granular Restore console is enabled when you purchase the Exchange Granular Restore Add-on. The Add-on allows you to restore mail items from an Exchange Server that is installed on a guest. This requires both the Exchange Granular Restore and the Hyper-V Granular Restore Add-ons.
BackupAssist Settings
When creating a backup job, there are some global settings that should be configured in BackupAssist. If they are not configured, you will be prompted to complete them during the creation of your first backup. It is recommended that this is done in advance.
BackupAssist's settings can be entered and modified using the selections available in the Settings tab. Clicking on the Settings tab will display the selections as icons. Four of these are used when creating new a backup job and each one is described below:
Backup user identify
Backup jobs require an administrator account with read access to the data source, and full read-write access to the backup's destination. It is recommended that a dedicated backup account is created for this purpose. The account's details are entered using this menu item, and your backup jobs will be launched using these credentials. The account's permissions will be validated both when the backup user identity is entered and when the job is executed. If no account is specified or the account has insufficient permissions, the backup job will fail and note the error in the backup report.
A video explaining the creation of a backup user identity can be found on our, Videos Webpage.
Email server settings
This menu item is used to enter the details of the SMTP server used by BackupAssist to send email notifications. The SMTP server must be configured if you want to have an email Notifications step included when you create a backup job.
Email address list
This menu item is used to define and store the email addresses of potential notification recipients. The list will be used to populate the recipient selection screen when configuring an email notification for a backup job. Any email addresses entered during the creation of a new notification are automatically added to the Email address list.
Network paths
This option allows you to enter access credentials for networks, domains and drives that the default account (specified in the Backup user identify) does not have access to. Enter or browse to the location and add it to the Path list. The Edit option will allow you to enter an authentication account, specifically for that path. When you create a backup job to a remote location, that location will be automatically added here.
Having multiple connections to a resource using the same logon credentials can generate a Windows error, such as the BA260 NAS error. It is therefore recommended that you avoid having mapped shares on the computer running BackupAssist that are the same as the paths configured in BackupAssist.
Windows Settings
System Protection creates a full image backup the first time it runs to a destination, but further backups will usually be incremental. This is achieved by scanning and comparing the data to be backed up and the data in the destination image to see what data changed, and only the data that has changed will be updated.
Scanning can take some time, but can be avoided by enabling “incremental reading” using the option under the Setting tab > Windows Settings > Enable Incremental Windows Image backups.
Hyper-V in a CSV environment
Cluster Share Volume (CSV) is Microsoft’s implementation of server clustering, and designed for use with Hyper-V. CSV provides a shared disk that can be used by any guest in the cluster. This means a guest can be moved within the disk cluster, and guests can share the same physical disk. This improves flexibility and helps to provide seamless operation in the event of a system or hardware problem.
When stored in a CSV, a guests files present as a shared resource between the hosts. As the CSV's files are shared, access must be coordinated so that only one host accesses a guest's files at a time.
This diagram depicts a configuration with a small cluster of two hosts with a single virtual machine, which may fail-over at any time from Host 1 to 2. This virtual machine will only be active on a single host at any time - referred to as the active node. The other node is called the passive node. Other virtual machines added to the cluster may be active on either host at any point in time.
Backuping up a CSV environment:
Because a backup of a CSV must be coordinated, BackupAssist jobs on each host must have their start times staggered. The scheduled start time of the jobs on each host must be set at least 5 minutes apart. This allows BackupAssist time to initialize and coordinate its access to the CSV. BackupAssist will delay the second job so that it will not commence until the first job has completed.
CSV backup considerations:
- BackupAssist v8 supports Hyper-V CSV on both Windows Server 2008R2 and 2012 R1/R2 machines.
- During the backup process, the guests are copied to an intermediate staging area, from where they are backed up into a single image. The staging disk acts as a cache for the backup job.
- The staging disk must be a local disk and it is overwritten each time a backup is run.
- The staging disk must be able to hold every guest being backed up from all CSVs used to store the guests’ files (a copy of every file). The staging disk must be used for this purpose only.
- When a fail-over or migration occurs, one or more of the virtual machines will no longer be active on the original host. Therefore, BackupAssist must be installed and licensed on each host.
Restoring to a CSV environment
When a guest is successfully restored to a Hyper-V cluster (CSV), it will become available on the Hyper-V machine that it was restored to.
- If the restore replaces the existing guest, the CSV settings will be retained and the guest will be added back to the cluster.
- If the restore does not replace the existing guest, the CSV setting will need to be manually configured to add the guest to the cluster.
This affects Hyper-V CSV implementations on Windows 2008/ 2008R2 / 2012.
Creating a Hyper-V Backup
The following instructions describe how to back up Hyper-V environments using System Protection.
Launch BackupAssist and follow the steps outlined below:
1. Select the BackupAssist Backup tab, and click Create a new backup Job
2. Select System Protection
If this is the first time you have created a backup job, you will be asked to provide a Backup user identity if one has not been defined. See the section above, BackupAssist settings, for guidance.
3. Selections: The selections screen is used to select the Hyper-V host and guests to be backed up. All active Hyper-V guests and their host will be detected and displayed for selection.
If you want a full Hyper-V Server backup, select Microsoft Hyper-V VSS and the required data will be ticked. If this is not selected, failover or migrated guests may not be backed up.
The Microsoft Hyper-V VSS selectionis highly recommended for CSV environments.
Selecting Critical Volumes will create a backup that can be used for a system recovery. If you only have a backup of the guests, you can still restore any of those guests in full, to a rebuilt Hyper-V Server.
Select the Hyper-V environments that you want to back up.
Select Full VSS Mode or Copy VSS Mode.
- Full VSS Mode is enabled by default and will allow a VSS log cleanup. If you select one guest, Full VSS Mode will back up all guests on the same volume.
- Copy VSS Mode can be used to select individual guests and save backup space, but should only be used for a secondary backup.
To learn more about VSS, see our VSS blog article.
Select Next
4. Destination media: The destination screen is used to select the type of media that you want to back your data up to. This step's name will change to the media type selected, when you click next.
The Enable Data container option is available for the following destinations: RDX drive, Local hard drive, Network location and External disk. A Data container is a file that the backups will be stored inside of.
The Data container is created on the destination media and each time the backup jobs runs, the container is mounted and treated as a local disk. On Windows 2008R2 and later - backups on RDX drives cannot be used to restore individual files unless Data containers are used.
Before using Data containers, it is important to read our Data container resource.
The Enable BitLocker encryption option is available for Windows servers that have BitLocker installed. BitLocker can be used to encrypt External disk and RDX drive backup destinations. This protects the drives from unauthorized access. When enabled, BitLocker will encrypt and lock each drive, and assign an encryption key which can be used to unlock and access the drive.
Before using BitLocker, it is important to read our BitLocker resource page
Select a device for your backup destination, and click Next.
5. Schedule: This screen is used to select when and how you would like the backup job to run, and how long you would like the backup to be retained for. A selection of pre-configured schedules, called schemes, will be displayed.
- The schemes available will depend on the type of destination media selected in step 4.
- Clicking on a scheme will display information about the schedule used.
- The schedule can be customized after the backup job has been created.
Select an appropriate scheme, and click Next.
For detailed information on scheduling options, see the Backup tab user guide.
6. Set up destination: This screen is used to configure the location of the media selected in step 4.
- The options presented will change with the type of media selected.
- If your media is removable, you can set the media to eject after the backup job has finished.
If your destination is a Data container, the container size and location is set using this screen.
- You will need to provide the destination path, the location where the Data container will be created.
- For an RDX or External disk destination, Use all available space will be selected by default. It is important to review this setting to ensure it is appropriate.
- For a Local hard drive and Network location, set the size manually by using the field provided, or select the Use all available space option.
- The size of a Data container cannot be changed once the backup job has run.
- The Use all available space selection will use all available space, up to 2TB.
Configure your backup destination, and click Next.
7. Exchange VM Detection
If you have a Hyper-V guest with an Exchange Server, use this step to provide authentication information for that guest. With this information, BackupAssist can see what guest contains the Exchange Server, even if it is on a different domain to the host. BackupAssist can then create a backup catalogue of the Exchange Server’s EDB files that the Exchange Granular Restore Add-on can use to perform a granular restore.
If more than one guest has an Exchange Server, then each guest with an Exchange Server should be on the same domain, and accessible using the same account. This account’s username, password and domain is entered in the Exchange VM detection screen.
A granular restore of Exchange data from a Hyper-V guest, requires both Hyper-V Granular Restore Add-on (which will run automatically as part of the restore) and the Exchange Granular Restore Add-on licenses.
Enter the following Exchange VM Detection authentication information:
- The Username and Password of an account that has access to the guest/s running Exchange.
- The Domain of the guest/s running Exchange.
Select Next
8. Hyper-V CSV options
The Hyper-V CSV options step is used to configure an intermediate backup location, called a staging disk. System Protection uses the staging disk to put the Hyper-V host and its guests into a single image backup (VHD file), even if they are on different volumes.
This step will only appear if you have Cluster Shared Volumes (CSV) environments.
The staging drives available and the Backup destination shown are based on the selections made during the Set up destination step.
Hyper-V CSV staging disk considerations:
- The intermediate backup's location must be a local disk.
- The intermediate backup's disk is overwritten each time a backup is run.
- The image backup is taken from the whole staging disk.
Enter the drive to be used for the intermediate backup (staging disk), and click Next.
The entire contents of the staging disk will imaged to the backup destination each time the backup is run. Check that the disk is both appropriate and prepared for this step. For more information, refer to the Backing up a CSV environment section of this user guide.
Mail Server: If you have not configured an SMTP mail server for BackupAssist, you will be prompted to provide those details after the backup destination step has been completed. See the BackupAssist settings section.
9. Notifications: Once a backup job has completed, BackupAssist can send an email to inform selected recipients of the result. This email notification can be enabled during the creation of a backup job, if the mail server has been configured.
To enable email notifications:
a. Select, Add an email report notification.
b. Enter recipients into the Send reports to this email address field.
c. Enter recipients into the Also send reports to this email address field. You can then select the condition under which the email should be sent, using the drop-down box.
10. Prepare media: If you selected a portable media device as your backup destination (such as an RDX drive or an external drive) you will be given the option to prepare the media for BackupAssist. BackupAssist will write a label onto the media so that it can recognise what media has been attached, and determine if it is the correct media for your backup schedule.
To enable media detection:
a. Select, Let BackupAssist keep track of your media.
b. Select what you would like BackupAssist to do, if the wrong media is inserted.
c. Select what you would like BackupAssist to do, if new or unrecognized media is inserted.
BackupAssist will display all removable media that are currently attached, along with a text field and drive designation drop-down box, which can be used to provide a label for the media.
To prepare your media:
d. Enter the name and drive designation to be used for each media device listed.
e. Select Prepare for each media device listed.
BackupAssist will write the label to the media so that it is able to recognize the media and ensure that the correct media is being used on the correct day.
If you have selected BitLocker encryption, use the prepare media button to indicate what drives are to be encrypted. The encryption process will be initiated by the final backup job creation step.
11. Name your backup: Provide a name for your backup job, and click Finish.
12. Next Steps:
- If you are creating a backup of your entire system for use in a recovery, you can use this option to launch the RecoverAssist builder and create and bootable recovery media.
- If you selected BitLocker encryption, the encryption can process will begin. When you select finish, the BitLocker encryption tool will open and encrypt the prepared drives. If an unencrypted drive is used for a BitLocker backup job, the job will fail.
To learn about the BitLocker encryption tool, see our BitLocker resource page
Your System Protection for Hyper-V backup job has now been created.
Important: Once a backup job has been created, it should be reviewed and run using the Manage menu. This menu provides additional options to configure your backup. See the section, Hyper-V backup management, for more information.
Important: Once the backup has been created, it should be checked. You can check the backup by performing a manual test restore, or using the Backup Verification feature.
Backup verification is an automated process for testing backups. A manual restore is the only way to fully test a backup, and regular manual restores should be part of any backup solution
Restoring a Hyper-V backup
This section provides instructions on how to restore a Hyper-V guest, files from within a guest and files from within a host.
A Hyper-V backup can be restored using the following restore tools:
- The Hyper-V Granular Restore tool, which can restore files from within a guest.
- The Restore Console, which can restore a guest and files from within a host.
- The Exchange Granular Restore console can can restore mail items from an Exchange Server that is installed on a guest. This restore process also uses the Hyper-V Granular Restore Add-on.
When performing a restore, the steps required to locate the backup are the same. This section explains how to locate the backup and is followed by sections explaining how to use the Restore console and how to use the Hyper-V Granular Restore tool, to perform the restore.
To restore from a Hyper-V backup, start BackupAssist and follow these steps:
1. Select the Restore tab
The Restore tab has a Home page and a Tools menu. The Home page is the default screen and the recommended starting point for performing a restore.
2. Select Hyper-V from the Home page.
The Home page will display all backups for active backup jobs that contain Hyper-V data.
3. Select Restore Console or Hyper-V Granular Restore.
Hyper-V image backups will be displayed twice. First in a group with the prefix Entire – associated to the Restore Console tool, and then in a group with the prefix, File – associated to the Hyper-V Granular Restore tool.
If you selected Restore Console, go to the section, BackupAssist Restore Console.
If you select Hyper-V Granular Restore, go to the section, Hyper-V Granular Restore
BackupAssist Restore Console
The following section explains how to use the BackupAssist Restore Console, to restore a guest (virtual machine) or files from within a Hyper-V host using a System Protection image backup.
4. Restore console - backup and data selection
The Restore Console will open and load all of the backups that were listed on the Home page. The next step is to locate the data you want to restore, from the loaded backups.
The Restore Console provides two tools to locate your data:
- The Browse tab. Select this tab if you know the backup and date you wish to restore from, or if you need to restore an entire backup set.
a. Use the drop-down menu to choose the backup that you want to restore from.
b. Use the calendar to select the date you want to restore from.
c. Use the middle panes to expand the backup set.
d. Select the data to restore.
e. Click Restore to at the bottom right of the window.
- The Search tab. Select this tab to search all of the loaded backups for the data you want to restore. You can display data filtered by name, date, size and type, for all backups. The results can be compared (e.g. the dates of two files) to identify the correct data selection.
a. Enter your search term (The search accepts wild card searches, such as *.log or *.doc).
b. Select a filter/s if required.
c. Click the Search button.
d. Select the data to restore.
e. Click Restore to at the bottom right of the window.
If you wish to load backups for deleted backup jobs and for other backup groupings on the Home page, select Load backups and then Load all known backups.
5. Restore console - restore destination selection
When you select Restore to, a window will open showing the Backup location, the Restore to destination and the Restore options.
a. Review Backup location: Change the selection if the backup was moved after it was created.
b. Review Restore to: Leave the Original location selected or chose an Alternative path.
Restoring to an alternate location will use a minimal path. For example, restoring a single file to an alternate location will copy the file to the location without re-creating the original folder structure.
c. Review the Restore options:
- Select one of the following: Overwrite all existing files, Do not overwrite existing files or Only overwrite older files.
- The option, Restore NTFS security attributes will be selected by default.
d. Selecting Create a log file listing all processed files, will create a file that lists the success or failure of each file. The log is opened by selecting the log file’s link in the backup report.
e. Queue all backup jobs when a restore is running, is selected by default.
f. Click the Restore button to restore your data.
If BackupAssist cannot access the backup location you will be prompted to either connect the appropriate media or specify an alternate location where the backup can be found.
The restore will run from the destination window and a Report link will appear once the restore has finished.
g. Select Done.
Your Hyper-V restore has now been completed.
Important: Only backups made with BackupAssist v5.3 or later will show up in the Restore Console.
Important Refer to the Restoring to a CSV environment section (under Hyper-V Custer Shared Volume), if you are restoring a guest to a CSV.
Hyper-V Granular Restore console
The following section explains how to use the Hyper-V Granular Restore tool, to restore individual files from within a guest (virtual machine) using a System Protection, File Protection or File Archiving backup.
The BackupAssist Hyper-V Granular Restore tool will only run on 64-bit Window 2008 / 2012 Servers or a standalone Hyper-V Server. The machine must also have the Hyper-V role, which can be added to most Windows 2008 / 2012 Servers, and is the default for a Hyper-V Server.
1. Select, Hyper-V Granular Restore
This will launch the BackupAssist Image mounting tool, which opens the Hyper-V Granular Restore console. The console will display your Hyper-V backups.
- The Time column can be used to help determine what backup to select.
- The Available guests column displays the guests that are inside the backup.
- The Don’t see your backup, option allows you to manually search for a connected backup.
- You can use the Browse for backups button to locate other backup catalogues. This allows you to restore from backups that are not available on the local system. This feature applies to backups created with BackupAssist v8.2.1 and later.
5. Select the host backup to restore from
6. Click next to proceed to the Mount volumes screen.
The Mount Volumes screen is used to select the guest within the backup that you want to restore data from, and to determine how the data will be restored.
7. Use the Mount Drives from the Hyper-V guest drop down list, to select the guest.
This is the guest on the Hyper-V host backup that you want to restore data from. When the section is made, that guest will appear in the window.
8. Tick the guest image that you want to restore from.
9. Select a drive letter to mount the guest image as.
10. Select the appropriate action from the drop down list.
Option 1 Mount selected volumes to drive letter.
- The Mounting Disk progress bar will be displayed until the image is mounted.
- If there are two partitions, you will be asked to select which one.
Once the guest VHD is mounted, a new drive will appear on your computer with the drive letter specified on the guest selection screen.
a. Open Windows Explorer to view the contents of the image.
b. Copy the files and folders you want to restore (from the mounted VHD file) to a network location that the guest machine can access.
c. Once you have finished copying data to a network location, you can then copy it back to the original guest machine.
d. Once your data restoration is complete, click Unmount in the Hyper-V Granular Restore Console, and click Done.
Option 2 Export volumes as VHD files.
a. Set the location that you would like to export the VHD files to.
b. Click Finish to export the selected guest image.
A new drive will appear on the selected machine using the letter specified. Open Windows Explorer to view the contents of the image and follow the steps in option 1.
A backup of a guest disk may include checkpoints that have not been applied to the VHD. An Export merges the checkpoints with the VHD, to create a version of the VHD as it was when it was backed up. You cannot get a VHD in this state by copying it out of the backup. Exported VHDs are transportable and can be used to manually recover a guest or migrate it to another Hyper-V host.
Hyper-V Backup Management
Once you have created a backup job, you can modify the settings and access advanced configuration options using the management screen.
To access the backup management screen:
1. Select the BackupAssist, Backup tab.
2. Select Manage from the top menu. A list of all backup jobs will be displayed.
3. Select the backup job you want to modify, and select Edit.
4. Select the required configuration item on the left. Key configurations are described below.
To learn more about the backup management options, see the Backup tab whitepaper.
Manually running a backup job
All new and modified backup jobs should be manually run to ensure they work as intended.
1. Select the backup job, and select Run.
2. You will be prompted to Rerun a past backup or to Run a future backup now.
3. When the backup job starts, the screen will change to the Monitor view.
4. Once the backup has been completed, select the Report button and review the results.
Scheduling
Selecting Scheduling will display the Scheduling options. You can use this screen to change the default time and days of your scheme's daily backups. If you selected a scheme with archive backups (e.g. weekly, monthly), you can specify when each archive backup will run. Some backup types will have additional configuration options. The current scheme is shown, along with two pop-up menus: Select a new schedule and Customize schedule.
Select a new Schedule: This will display the pre-configured backup schemes that you chose from during the creation of your backup job. You can select a different scheme using this option.
Customize schedule: This selection can be used to modify each backup within your current schedule. The customizations available will depend on the type of backup and the type of backup media used.
For additional information on Scheduling, please refer to the whitepaper for the type of backup you are using (e.g. System Protection), and the Scheduling screen, please refer to the Backup tab whitepaper.
Files and applications
File and applications tab : A new System Protection backup job will back up an entire disk or application. However, under the Files and applications menu item, you can modify your backup job by selecting specific files and folders, or individual components within a VSS application.
Hyper-V Shared cluster volume options tab: Changes the intermediate (staging disk) backup location.
Exclusions tab: This is an additional tab where certain file types can be excluded from the backup. The exclusions can be applied to selected locations within the backup job. Use the add button to enter a file type and the location to apply the exclusion to. Pre-defined exclusions can also be added.
The Hyper-V Config Reporter
Best practice backup standards require you to document the configurations of every important server so you can recreate or reconfigure it in the event of a major disaster. With Hyper-V, if you need to migrate a guest machine from one host to another, or restore a guest to a new host, you need the configuration settings of the relevant guest(s) so you can manually create new guest machines that match the original configuration.
To fully document the setup of a Hyper-V Server, you need to include the setup of each guest machine and the configuration of the host. The BackupAssist Hyper-V Config Reporter (included with the Hyper-V Granular Restore Add-on ) simplifies and automates this task by creating an HTML report of the configuration settings for each Hyper-V guest VM, and the Hyper-V host settings. The report contains everything needed to recreate the host, migrate a guest from one host to another, or restore a guest to a new host.
Note: System Protection backup reports contain a Recovery options section, which explains the BIOS, EFI and Hyper-V guest recovery options available for each System Protection backup.
To generate a report using the Hyper-V Config Reporter:
1. Run the Hyper-V Config Reporter from the Windows Start Menu on the Hyper-V host machine.
The Hyper-V Config Reporter will display a list of guests configured on the Hyper-V host.
2. To generate a report of your guest VM settings, select the individual guest from the list that you want, and click Generate Report.
Check Include Host Security Report if you want the report to include security and access settings that have been configured on the actual Hyper-V host.
3. A HTML report will then be created and displayed in a new window.
You can use the buttons at the top of the Hyper-V Config Reporter window to either print a copy of the report, save the report to a HTML file that can be opened with a web browser, or close the report window.
At the top of the report, as shown below, is a list of all the guest VMs selected during the previous step. If you click the Virtual Machine Name link of any guest in the list you will be directed to a list of settings for the latest running configuration for that guest VM.
Under the list are details of each VM and its associated snapshots. You can click the link for any available snapshot to view the specific settings associated with that snapshot. Each VM included in the report will contain a full description of the VM settings for the latest running configuration at the top, and then a list of any further snapshots available underneath that, in date order.
The Host Security Report will be located at the very bottom of the overall report.
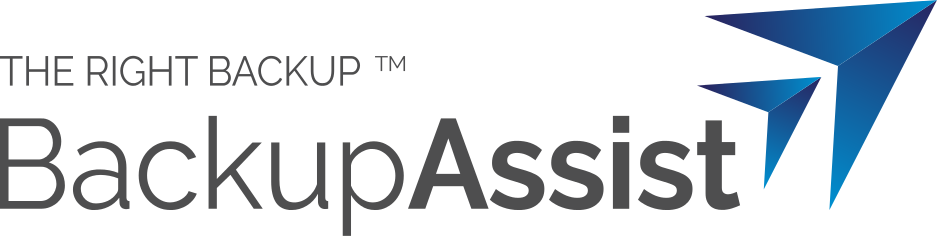
 Belgium
Belgium Canada
Canada Germany
Germany Italy
Italy France
France Spain
Spain United Kingdom
United Kingdom