BackupAssist Data containers have become a popular backup destination since they were introduced. As a destination option for System Protection backups, they have helped overcome many of the limitations associated with image backups.
Data containers are easy to use because BackupAssist automatically mounts the container when backups and restores are performed. However, there may be times when you want to do this manually. For example, if you want to check what’s inside a Data container or have it available for another task. For that reason, we’ve put together some instructions that explain how to do this.
Manually mounting a Data container
Follow this guide if you want to mount a Data container without using BackupAssist:
1. Open Disk Management.
For Windows Server 2008 R2, SBS 2011 and Windows 7:
- Click the Start button.
- Type diskmgmt.msc into the Search Programs and Files text box.
- Press the Enter or click OK.
For Windows Server 2012 and Windows 8:
- Open Run from the Apps screen.
- Type diskmgmt.msc into the Search Programs and Files text box.
- Press the Enter key or click OK button.
The Disk Management console will open.
2. Select Action from the Disk Management menu.
3. Select the menu option Attach VHD.
4. Enter the path of the Data container that you want to mount and click OK.
You will now have a drive named BA_VHD_Container in your list of available drives.
7. Right click BA_VHD_Container, select Change Drive Letter and Paths, and select Add.
9. Select a drive letter for the Data container, using the drop down box, and select OK.
You can now browse the Data container using Windows Explorer.
Head to the Data container Resource page in our Support section for a more in depth look at Data containers.
Alternatively, for System Protection documentation, refer to our System Protection Whitepaper.
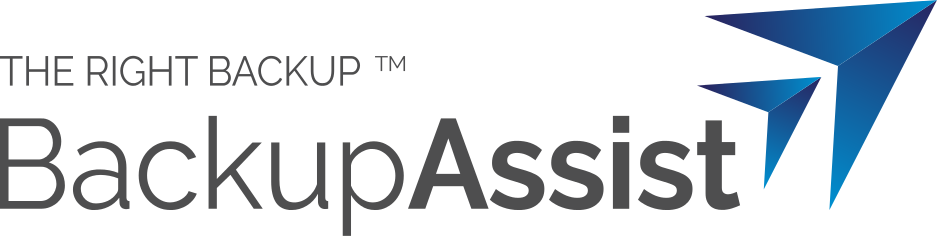





In Server 2012, in File Explorer, once you click on the drive and then on the VHD file, you can manage the image using the Disk Image Tools menu that will appear at the top of the Explorer menu bar. Pretty easy!
[…] 5. Flexibility of using a media Windows understands. If you only have the container file, and no access to the server or the RecoverAssist bootable media, you can still mount the VHD file in Windows and access your files. The developers of BackupAssist have written an article on how to mount a data container in Windows. Read more here: http://www.backupassist.com/blog/support/how-to-manually-mount-a-data-container/. […]
How do you mount a VHD datacontainer file manually on Windows Server 2008? I know it can be done, because my backupassist job to external USB drive used a datacontainer and has it mounted. Now I’m trying to configure a backup job to our RDX drive, using a datacontainer, and it just sits there. On my Disk Management screen, there is no Attach VHD option under the actions menu. No option to unmount the VHD from the external usb drive either.